Deploy
1. Register the cssgrid widget
Return to Visual Studio Code. In the left navigation, expand src > widgets and click on custom.js to open it.
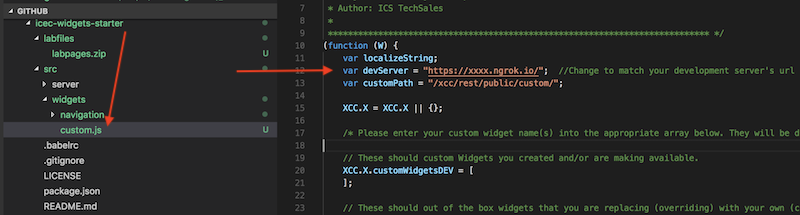
- Add the following script right below the helloWorld section we worked on earlier.
XCC.X.cssgrid = function (widgetPath) {
function content(container$, widgetData) {
$.get(widgetPath + ".html", function (data) {
container$.html(data);
})
}
XCC.W.registerCustomWidget("LAB8498 CSS Grid", "th", content);
};
Your screen should look similar to this:
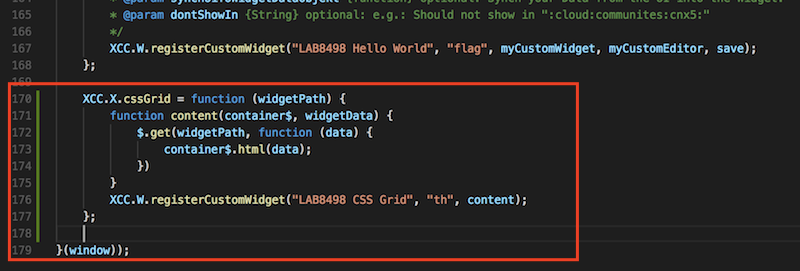
The name of the widget is cssgrid, as seen in the screen shot for the line that starts with XCC.X.cssgrid = function() . We need to add that exact name to the appropriate variable. This is a custom widget that is NOT replacing an existing ICEC widget. We can add it to the XCC.X.customWidgetsDEV array as seen in the screen below:
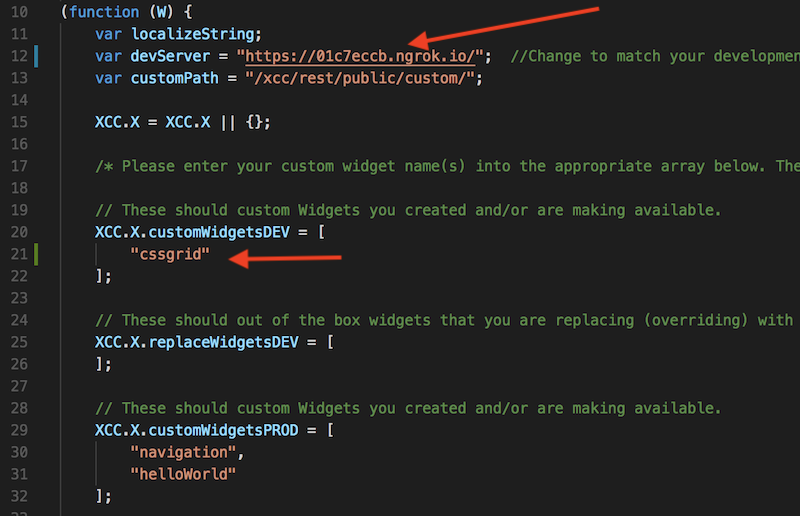
Note: if you have not yet updated the address to your Development server, you need to do so now.
- Click File > Save to save the update you just made.
Return to the ICEC page using the Chrome browser.
-
Click Customize > Engagement Center Settings > Customization Files > Upload File.
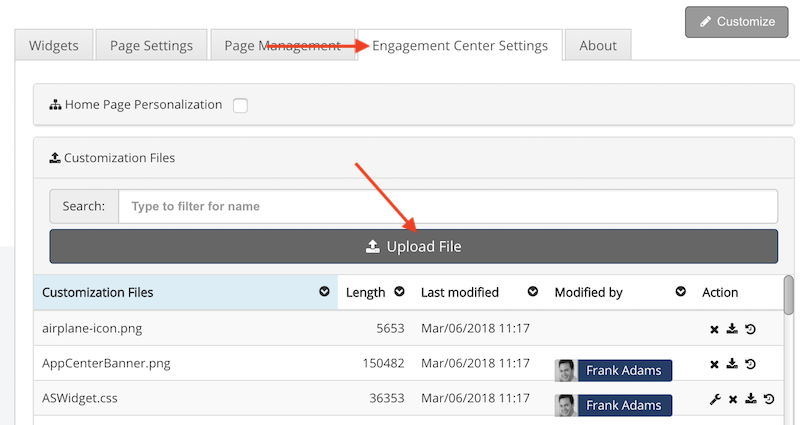
-
Navigate to the location of the
custom.jsthat you saved in an earlier step, select it, and click Open. You should receive a result similar to the screen below confirming the file was uploaded.
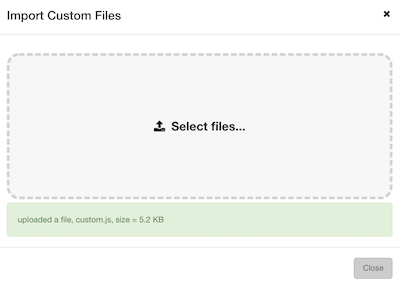
2. Add the cssgrid widget to the CSSGRID page
- Click on the nagivation link for CSSGRID to be taken to that page. Validate by looking for the page title and the
?page=cssGridin the URL displayed by the browser. - Click on Customize > Widgets > Create Widget.
Warning If the widget does not show up in the list, bring up your developer console and reload the page after clearing the cache as was done in a previous exercise.
- Select the
LAB8498 CSS Gridwidget from the list and in the ID field enter a unique name LabCSSGrid and click Create.
The widget is added to the page with HTML code we added inside of it.
3. Modifying and updating the widget
Return to Visual Studio Code. Let’s add some styling to our plain HTML.
- Copy and paste this code under the
src/widgets/cssgrid/index.css.
.mpcontainer {
display: grid;
grid-gap: 5px;
grid-template-columns: repeat(auto-fit, minmax(100px, 1fr));
grid-template-rows: repeat(2, 100px);
grid-auto-rows: 100px;
}
.mpcontainer > div {
display: flex;
justify-content: center;
align-items: center;
font-size: 2em;
color: #ffeead;
}
.mpcontainer > div:nth-child(1n) {
background-color: #96ceb4;
}
.mpcontainer > div:nth-child(3n) {
background-color: #88d8b0;
}
.mpcontainer > div:nth-child(2n) {
background-color: #ff6f69;
}
.mpcontainer > div:nth-child(4n) {
background-color: #ffcc5c;
}
-
Take a look at the index.js and validate that
index.cssis imported. This will pull the CSS into the js file that is bundled by webpack. -
Save the modified files.
In order to make the updates to the widget available to ICEC, we are going to run a build task that packages all the required files/changes and deploys them to our Development server under the /build/public directory and also under the dist directory.
- Issue the following command from a terminal window while in
src/widgets/cssgriddirectory.
npm run build
- Back in your browser, refresh the cssGrid page to see the changes.

- Click on Customize on the page and experiment with drag and dropping (moving) the widget around the ICEC page to see how it is responsive.
You can now make updates to the widget as you iterate through your code, run a build process, and test. When you are ready to deploy to production, perform the following steps.
4. Deploying to Production
Now that you have completed development of your widget, you want to deploy it to the ICEC server. Every time you run a build process, the minified version of your code is added to the dist folder. You can take all the files from that directory and upload them to the ICEC server under customization.
To switch from your development server to the ICEC server for serving the files, update the custom.js file and switch the location of the widget registration from the XCC.X.customWidgetsDEV array to the XCC.X.customWidgetsPROD array.
// These should custom Widgets you created and/or are making available.
XCC.X.customWidgetsDEV = [
];
// These should out of the box widgets that you are replacing (overriding) with your own (can be derivative work or new). Example: "communityOverview"
XCC.X.replaceWidgetsDEV = [
];
// These should custom Widgets you created and/or are making available.
XCC.X.customWidgetsPROD = [
"navigation",
"helloWorld",
"cssgrid"
];
Refresh your browser cache and the widget will load from the ICEC server instead of your development server.